You can access your model performance directly within the MadKudu App. Head over to your MadKudu app > Predictions > Customer Fit > View Performance.
To access the Diagnostics page, click on the 'Diagnostics' button in the top right corner of the Performance page.
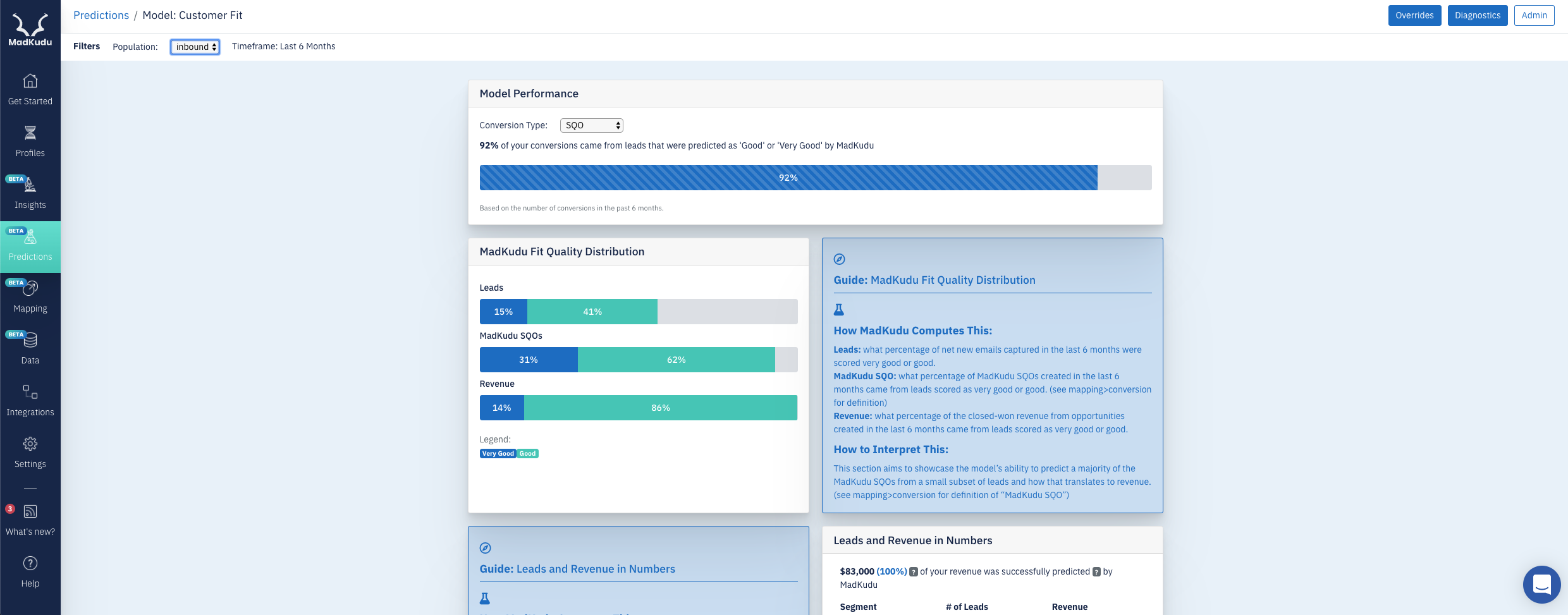
Many customers have a key question to ask before really buying into the insights shared here at face value: "How do I know if the data you are showing is something I can trust?". This is a very valid question to have, and this document aims to tell you how you can cross-check the numbers MadKudu is showing in the app with the numbers you see in your CRM platform.
Note that this cross-checking method works best for the Customer Fit model because the scores are less volatile. For Likelihood to Buy and Lead Grade models, this method may not be very relevant unless you store the scores at conversion and you might need a more robust reporting tool than your CRM platform to run the same reports.
For the purposes of this document, we will focus on Salesforce and HubSpot as the two CRM platforms you can cross-check the MadKudu app numbers against.
How to know if my conversion numbers are "correct"?
We have a Diagnostics feature within the Predictions page that will provide a deeper dive into the numbers you see on the main Performance page.
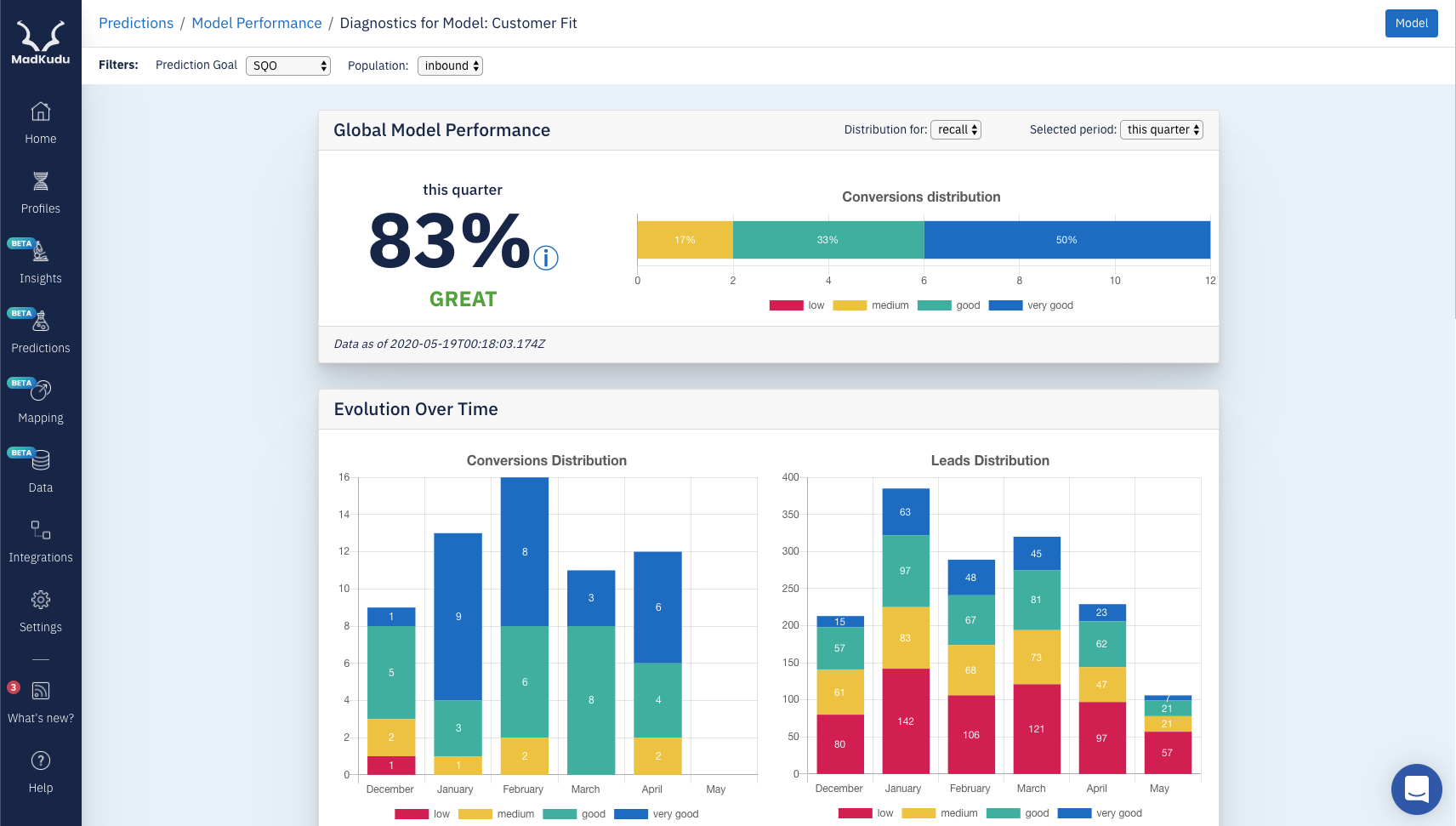
This is where you will be able to understand how the MadKudu numbers are computed.
Important notes:
We use the Opportunity Created date for SQO and Open Opp predictions, and we use the Opportunity Closed date for Closed Won predictions.
We look at Opportunities or Deals that are associated with an email address in your CRM database.
Leads and Contacts are tied to Opportunities/Deals through the Account/Company direct CRM link.
We have a population filter default to "inbound". See how it is defined in the MadKudu app > Mapping > Audience Mapping. You can select other audiences in the drop-down list at the top left of the page.
We have a conversion type filter default to "SQO". See how it is defined in the MadKudu app > Mapping > Conversion Mapping. You can select other conversions in the drop-down list at the top left of the page.
Cross-checking conversion numbers from MadKudu in Salesforce
Step-by-step guide
(1) Create a Salesforce Opportunity report. Note we recommend doing this in Salesforce Lightning so that you have the ability to create cross filters more easily.
(2) Ensure that you filter on Created Date = Current CQ
(3) Ensure that you filter on the right fields defining the conversion definition selected. You can check it out on the Mapping > Conversion Mapping feature to see how this conversion definition is configured.
If for example, in MadKudu, the SQO conversion is defined as: 
Then, you'd need to set up your filters in Salesforce as per below:
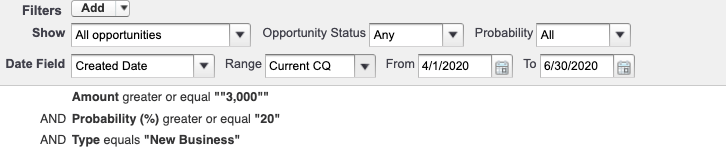
(4) Run the report. You should be able to see the total number of opportunities that are defined as "MadKudu SQO" opportunities.
(5) Now go back to MadKudu on the Diagnostics page and ensure you filter on Prediction Goal = SQO and Population = all, and observe the total number of opportunities in the Conversions Distribution chart this quarter.

(6) Cross-check the number in your Salesforce report to the total number of conversions in the Conversions Distribution chart (ensure you filter on timeframe = this quarter) by hovering on the bar chart.
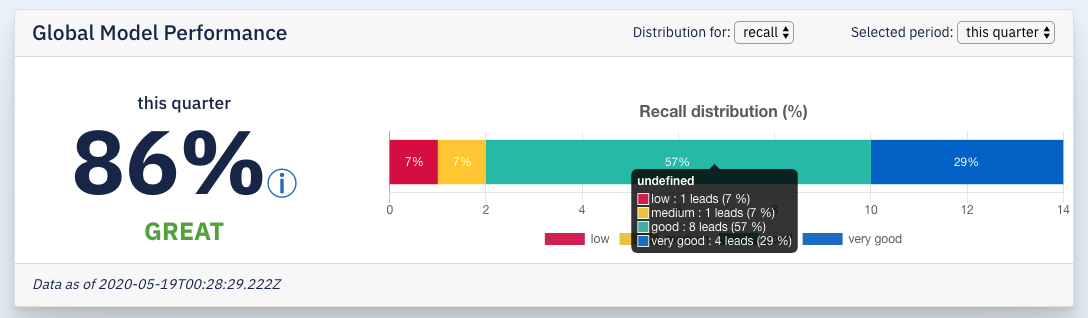
(7) If you'd like to see how many Very Good and Good "MadKudu SQO" conversions there are, you can simply add a cross-filter on your Salesforce Opportunity report to filter on Opportunities with Contact Roles where MK Customer Fit Segment contains "good" (see below)
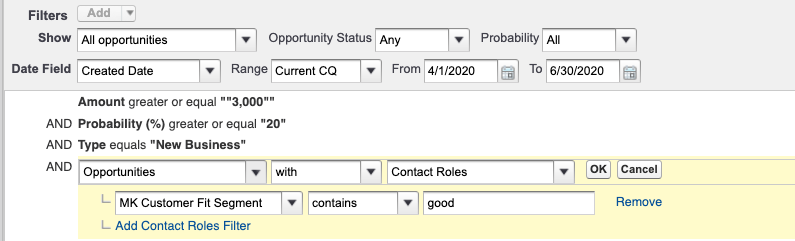
With this number, you can then compare it with the same chart in Step #6 against the sum of MadKudu SQOs scored Very Good or Good.
Cross-checking conversion numbers from MadKudu in HubSpot
Disclaimer
To build this report in your HubSpot instance, it is very important to ensure your Contacts are associated with Deals. Here's HubSpot documentation on how to do this.
HubSpot reporting is unable to filter on certain deal fields (e.g. calculated fields) in cross-object reports.
Step-by-step guide
(1) Create a custom report
(2) Select Cross-Object and select "Contacts" and "Deals". Then click "Next".
(3) Add a filter for the "create date" under "Deals" in HubSpot for this quarter (or any other timeframe you selected in the MadKudu app).
(4) Ensure that you filter on the right "MadKudu SQO" fields. You can check it out on the Mapping > Conversion Mapping feature to see how MadKudu SQO is configured.
If for example, in MadKudu, the conversion is defined as:

Then, you'd need to set up your filters in HubSpot as per below:
deal stage probability = 1
closed amount = 10000
(5) Run the report. You should be able to see the total number of opportunities that are defined as "MadKudu SQO" opportunities.
(6) Now go back to MadKudu on the Diagnostics page and ensure you filter on Prediction Goal = SQO and Population = all, and observe the total number of opportunities in the Conversions Distribution chart this quarter.

(7) Cross-check the number in your Salesforce report to the total number of conversions in the Conversions Distribution chart (ensure you filter on timeframe = this quarter) by hovering on the bar chart.
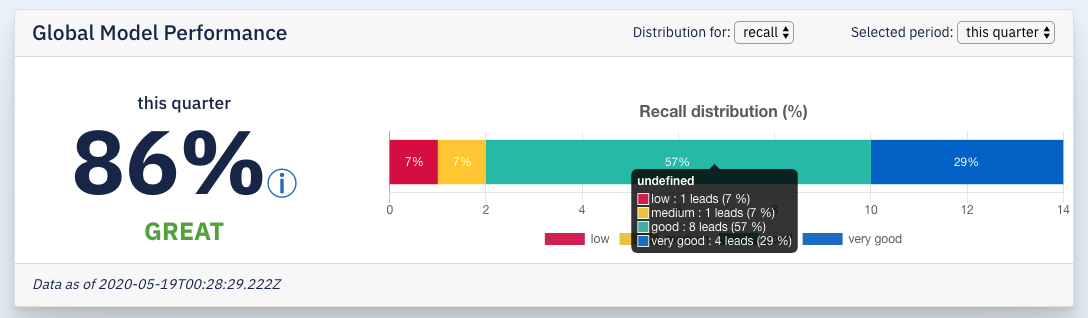
(8) If you'd like to see how many Very Good and Good "MadKudu SQO" conversions there are, you can simply add a filter on the same report to filter on Contacts with MK Customer Fit Segment contains any of "good".
With this number, you can then compare it with the same chart in Step #6 against the sum of MadKudu SQOs scored Very Good or Good.
How to know if my lead numbers are "correct"?
Now the next question is: how about Leads?
Well, today this is way easier to replicate because you simply create a Leads (in Salesforce) or Contacts (in HubSpot) report and filter on the selected timeframe and population.
⚠️ However the caveat here is that we run a unification layer on top of all the "leads" in all your martech systems connected to MadKudu, and count the de-duped emails as leads. See which martech systems are connected in the MadKudu app > Integrations page. So if you have more than just Salesforce or HubSpot connected, the chances of seeing the same numbers in MadKudu vs Salesforce/HubSpot is low.
